「Squoosh」Googleの画像圧縮ツールで画素数とWepb変換【サイト設定編】

画像はどんなサイトでも使用頻度は少なくないと思います。
このサイトも使用方法や設定方法などで多くの画像を使用していますが、記事が増えるに従ってサイトの画像は多くなっていきます。
そんな画像を圧縮と画素数変更、Wepb変換もできるGoogleおすすめの画像圧縮ツールを紹介していきたいと思います、
Googleの画像圧縮ツール「Squoosh」
Googleの画像圧縮ツール「Squoosh」のおすすめポイントはWepb変換は勿論、画像のサイズ変更から画素数変更を実際に見ながら行う事が出来る便利なツールになるんです。

画像をそのままWepb変換は簡単に!
それだけでなく「JPEG/PNG/MozJPEG/WebP/JPEG2000/TIFF/BMP/PDF/GIF」と多くの画像変換機能も搭載しています。
そんなに鮮明度がいらない画像は、手動で画素数を元画像と比べながらの変更ができるGoogleおすすめの画像圧縮ツールなんです。
「Squoosh」使用方法
Squooshのサイトに移動し、ファイルを表示し加工したい画像をドロップ&ペースト(クリックして移動する)だけで加工が始まります。

Wepb変換だけならメニューでドロップダウンメニューから「Wepb」を選びダウンロードすればOKです。

その下には「圧縮率」が表示されていて、画像によっても違いますが、大きく圧縮してくれます。
※画像圧縮サイト「Tinypng」で圧縮した画像です

編集画面が右と左に分かれていて、左右別々の加工も比較できます。
通常は左を元画像として右は加工後の画像を表示することで「画像の変化」を比較しながら画像編集を行う使い方がいいと思います。
右のメニューから圧縮率をスライドバーで調整し、加工前の画像と比べながら編集ができる形になっています。
画像サイズの変更
Method:どの仕様で変更するか

Preset:定義されたサイズに変更(50%とか200%など)

サイズを指定して変更

Premultiply alpha :アルファチャネルを事前乗算する
※私自身よく分かりませんのでいじらない方がいいと思います
Reduce:パレット(色の度合いを単純化する)
Colors:色数を減らす
Dithering:ディザリングを単純化

パレットの変更は画像が単純化され、とても荒くなるのでるので標準(元のまま)がおすすめです
圧縮Compress
画像種類の変更
ドロップダウンメニューから設定

Lossless:チェックで画像を最低限の劣化で加工しますが、圧縮率も下がります。
Effort:画像が荒くなるので基本セットで:基本 4
Quality:画像の品質を調整できますが低く(軽く)すると画像の品質が大きく落ちたりしますので基本の75前後の調整がおすすめです(下の画像でもわかるようにWepb変換し75でも94%減と十分です!)

Advanced settings:高度な画像修正項目になりますので、そのままで十分です(私は使用していません。わからないので・・・)
メニュー一番下には画像の現在の圧縮率が出ていますので、加工設定&圧縮率設定が終了したらダウンロードで画像を保存します。

左上の✖をクリックでトップ画面に戻り、次の画像編集ができます。

Squoosh画像ツールのまとめ
SquooshはGoogleがおすすめするとても高性能な画像編集ツールで見て確認しながらの圧縮とWepbなどに画像変換も行えます。
私の使用手順は
画像アップ➡画像サイズの変更(必要な場合)➡Wepb変換&圧縮➡ダウンロード
一つのツールでサイズ変更とWepb変換・画像圧縮が出来るので、これでも十分だと思います。
大きな画像なども高圧縮できますので、サイトにとってもいいツールで、一つデメリットと言うと、加工画像は一枚ずつなので、フォルダー一括で画像をWepb変換してくれる感じだともっといいなと思ってしまいました。
以上「Squoosh」Googleの画像圧縮ツールで画素数とWepb変換でした!


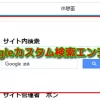







 ーーーーーー
ーーーーーー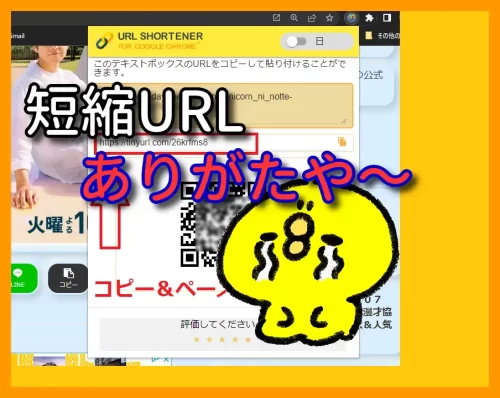

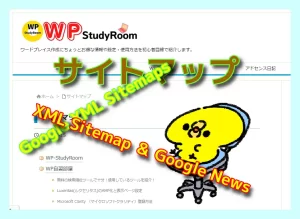








ディスカッション
コメント一覧
まだ、コメントがありません