右クリック防止 WP Content Copy Protectionで簡単設置!【プラグイン編】

サイトを作っていく時に、色んなサイトページを参考にさせてもらう事があります。
初心者には難しい説明文章をコピーして専門用語を分かり易く、自分なりに記事を作っていく事や引用などでコピーする事も少なくありません。
そんな事だけならいいんですが、とんでもない事になるかもしれません。
自分のサイトが偽サイト??
その昔、中々のアクセスがあるサイトを運営していました。
個人で無料テーマを使用しチマチマやっていましたが、ありがたい事に結構な記事が検索上位に乗っていました。
ある日、サイトの記事が検索から落ちてしまったのです。
「まぁそんな事もあるよね」と思っていましたが、ある日記事の題名を検索すると内容が同じ記事が上位に??
そのサイトを見るとパクられていました。
全部コピーして作られていたのです。
相手のサイトは有料テーマでSEO(検索エンジン最適化)もかなり上!
Googleさんにとってはこちらが「コピーサイト」の感じになったのです。
今はその辺はとても厳しくなっていると思いますが、無いとは言えません。
ここのサイト等ではWPプラグインの紹介やPINGの送信URL等記載していますのでコピーガードは入れる予定は今のところ無いと思いますが、それ以外のサイトは備えておいた方がいいかもしれません。
そんな時にお勧めするプラグインが「WP Content Copy Protection 」です。
WP Content Copy Protection インストール
WP Content Copy Protection & No Right Click (WP 記事コピー保護&右クリック禁止)

画像上のリンクからダウンロードしてワードプレスにインストール又はワードプレスの管理外面メニューから「プラグイン」➡「新規追加」に移動
検索に「WP Content Copy Protection」

表示された「WP Content Copy Protection」を確認して「インストール」➡「有効化」
有効化した時点でコピーガードは機能している状態ですが、設定画面もご紹介します。
WP Content Copy Protection 設定画面
WP Content Copy Protectionの設定は簡単でプラグインを有効化すると管理ページのメニューには「Copy Protection」のメニューが追加されます。
クリックすると設定の画面に切り替わりますが、基本的に利用可能か利用不可で設定を切り替えます。
メイン設定

ここは初期設定のままでいいと思います。そのメニュの中に「トップの管理バーにあるプラグインアイコン」の設定がありますが管理バーにプラグインアイコンを表示するかどうかと言う事なので、気になるようなら「非表示」でいいと思います。
プレミアな右クリック保護
ここではどのページに適応させるかと言う設定です。

基本的にはすべてチェックで良いと思います。
CSSによるプレミアム保護
このページもCSSへの攻撃「CSS トリック?」も防ぐ設定で「利用可能」を選択で良いと思います。

どの設定でも変更後には画面下の「設定保存」を忘れないようにしましょう!
これでサイトのコピー防止は完了です。
使用した方がいいサイトや出来ないサイトもあると思いますが、設定も簡単なので試してみる事も容易なプラグインです。
設定するとちょっと凄いサイトになった気がしますww
以上「右クリック防止 WP Content Copy Protectionで簡単設置!【プラグイン編】」でした。


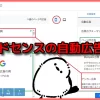

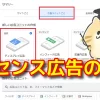



 ーーーーーー
ーーーーーー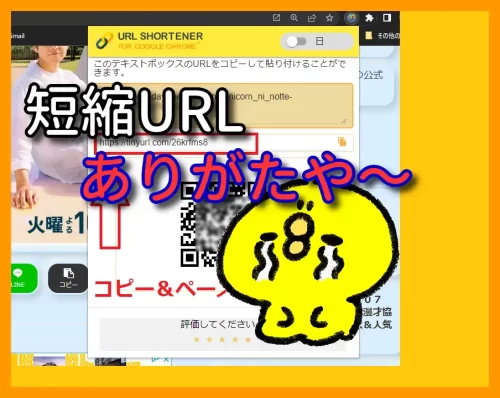

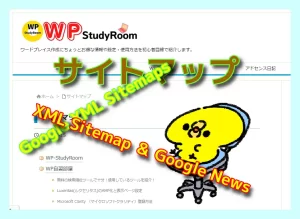








ディスカッション
コメント一覧
まだ、コメントがありません