サイトマップ プラグイン サイトマップってなに?【プラグイン編】
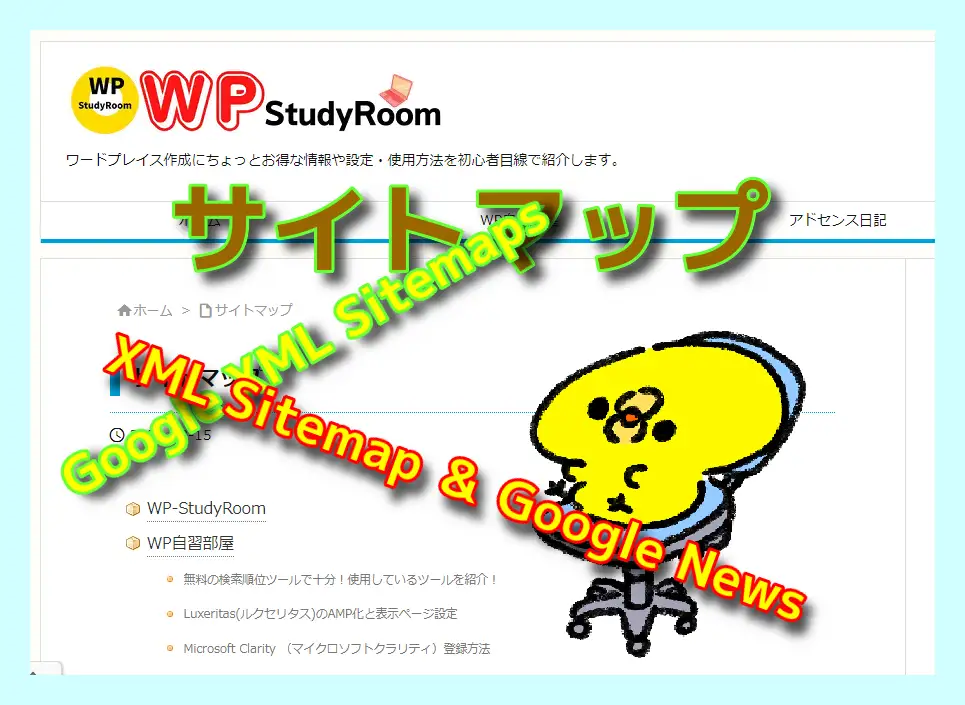
ワードプレスでサイトを作成した時に「最低限入れておいた方がいいプラグイン」という記事をよく見ますよね!
このサイト「WP-Study Room」でもその辺は紹介したりしていますけど、実際には運営しているサイトテーマなどでも違ってくるかもしれません。
と言ってもサイトマップはないよりあった方がいいと思うので、このサイトや他のサイトで実際に使用している「サイトマップ プラグイン」を紹介していきたいと思います。
サイトマップって?
サイトマップと言うと、大掛かりな事をしていそうですが、簡単に言うと「サイトの地図」を作ってくれるというものです。
サイト内のページ構造をリスト形式で載せたもので、サイトマップを作成すれば、ユーザーの利便性を上げられたり、インデックスのスピードアップを図れたりしますので、使用しておけばプラスの事が多いんです。
プラグインで作成されるサイトマップと呼ばれるものは2つ!
HTMLサイトマップとxmlサイトマップになります。
HTMLサイトマップ(サイトマップページ)
HTMLサイトマップは、ユーザーへ向けたサイトのリンク(ページなど)を集めた「HTMLサイトマップ」で「サイトマップページ」とも言われています。
このサイト「WP-Study Room」にもフッターメニュー(一番下のメニュー)にサイトマップページを設置しています。
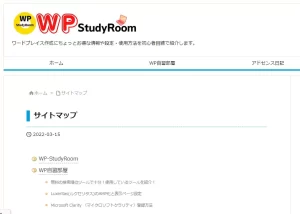
xmlサイトマップ
xmlサイトマップは、GoogleやBingなどの検索エンジンのクローラーにサイト構造を把握してもらうためのサイトマップです。
クローラーは、xmlサイトマップを参考にサイト内を巡回し、発見したページをインデックスしてくれます。
そのため、Googleなら「Googleサーチコンソール」Microsoftなら「Bingウェブマスターツール」にxmlサイトマップを登録すれば、インデックスのスピードを早められる可能性が高いんですね。
HTMLサイトマップは「ユーザー向け(サイトマップページ)」
xmlサイトマップは「検索エンジン向け」
と覚えた方がいいと思います!
実際使用しているプラグイン
このサイトを含めて実際に使用しているサイトマッププラグインを紹介していきたいと思います。
XML Sitemap & Google News
「WP-Study Room」で使用しているSitemapプラグイン「XML Sitemap & Google News」
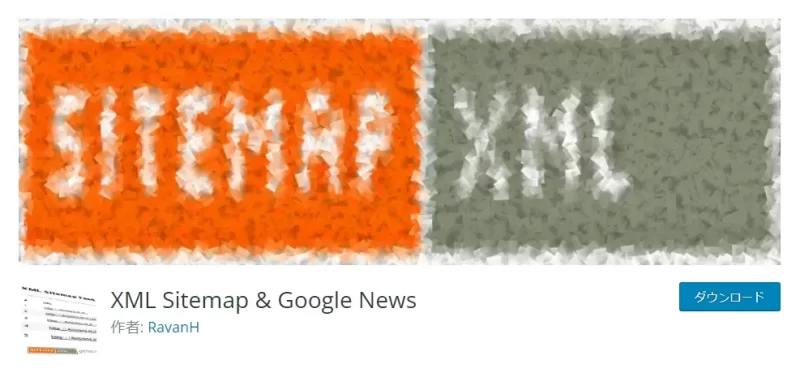
設定も簡単でXML Sitemap設定画面でタクソノミーに切り替えてチェックを外したり入れたりすればOKです。
このサイトの設定です
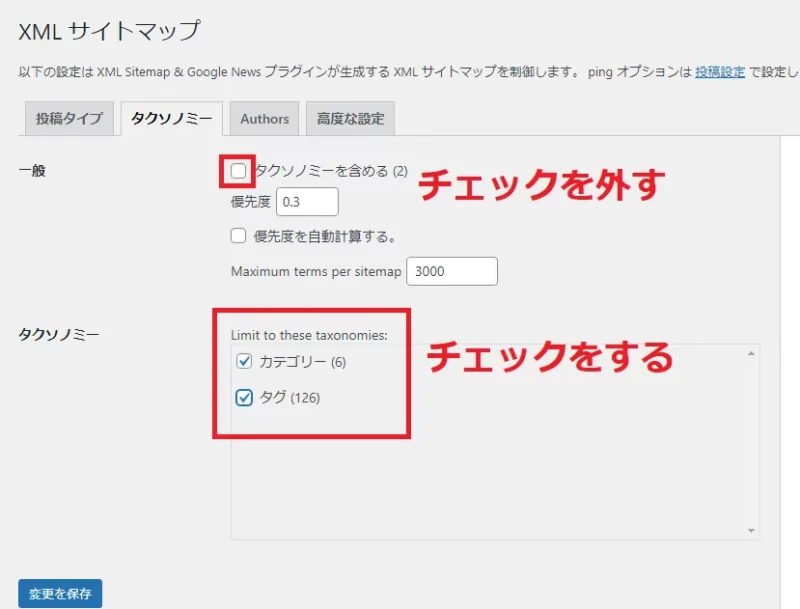
設定保存後右にあるメニューから「XML サイトマップインデックス を開く」をクリックすると作成された「xmlサイトマップ」を確認できます。
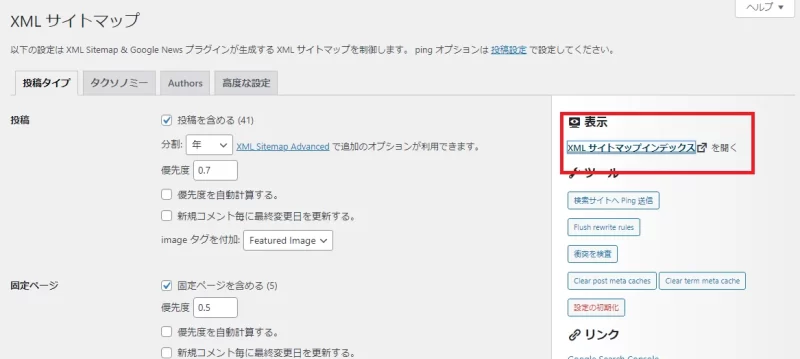
このxmlサイトマップをGoogleサーチコンソールやBingウェブマスターツールにある「サイトマップ送信」にコピーして貼り付け送信しておきます。
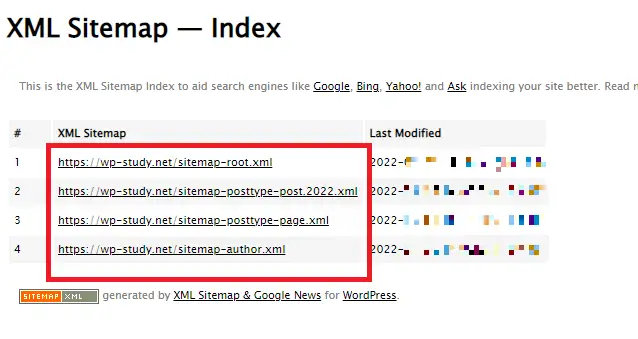
検索エンジンに「こんなサイトなんでよろしくね~!」とあらかじめサイトを説明しておく感じになりますw
Google XML Sitemaps
Google XML Sitemapsはほかのサイトで使用していましたが、プラグイン自体の更新がなかったのでプラグインの検索には表示されることがなくなりましたがそのまま使っていました。
それがつい先日に更新され、ちょっとグレードアップされていましたw
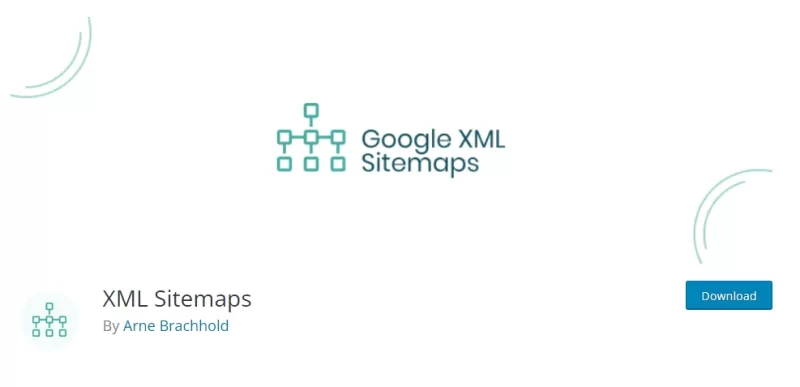
この設定がいいのかわかりませんが、私の設定を紹介します。
設定はWP管理メニューから「設定」➡「XML Sitemaps」
設定は 基本的な設定
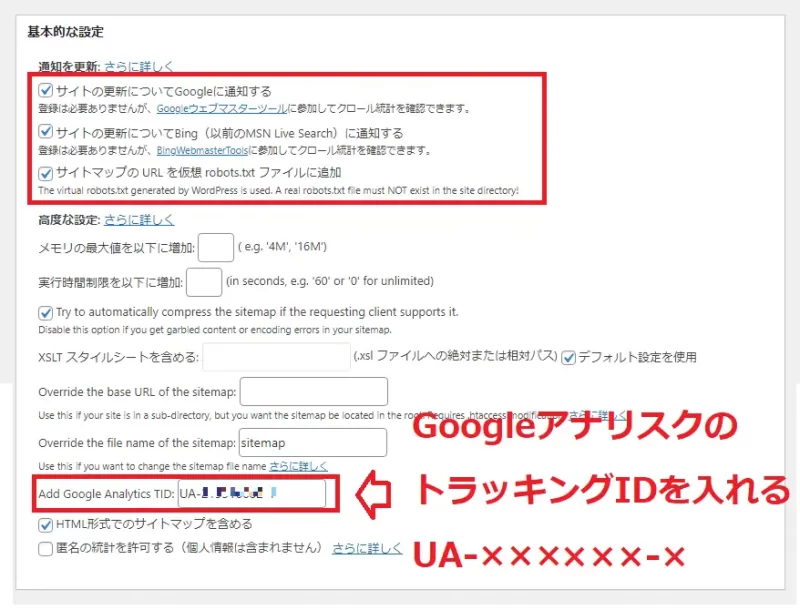
上から3個をチェック
GoogleアナリスクのトラッキングID(UA-から始まるID)
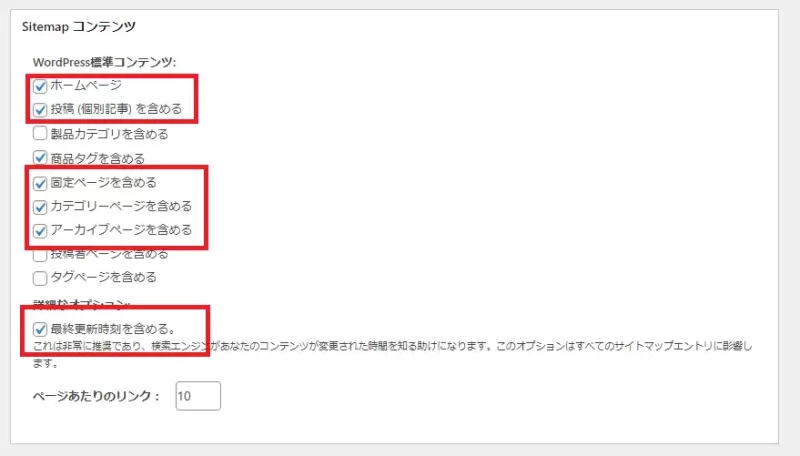
各項目にチェック
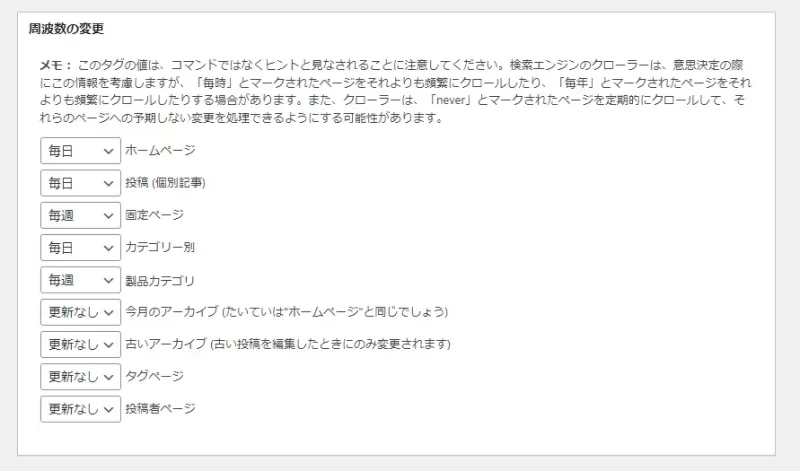
各ベージの送信予定項目を上のように変更して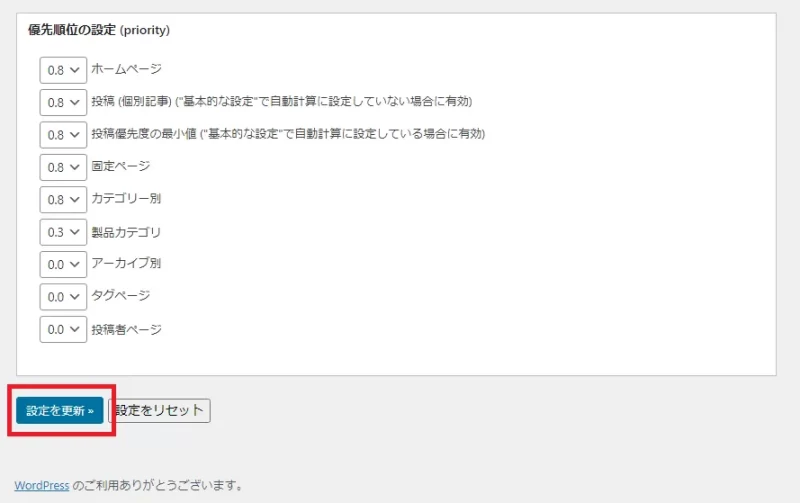
優先順位を変更し設定保存をします。
まとめ
サイトマップ=サイトの道案内はサイトを回ってもらうクローラーにも訪問者にも道案内や地図は有効なアイテム(プラグイン)になります。
テーマによっても設定詳細は異なると思いますが、初期設定でも十分に効果を発揮してくれます。
サイトマップで作成されたマップURLはGoogleサーチコンソールやBingウェブマスターツールのサイトマップ送信で登録して置くと検索エンジンが回りやすくなります。
是非おためしください!
以上「サイトマップ プラグイン サイトマップってなに?【プラグイン編】」でした。



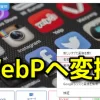







 ーーーーーー
ーーーーーー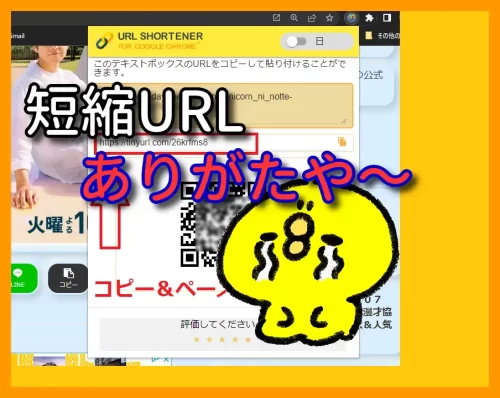

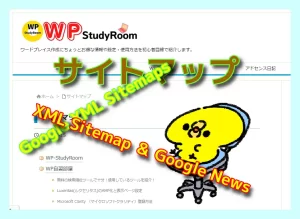







ディスカッション
コメント一覧
まだ、コメントがありません