プラグイン WordPress Ping Optimizer 使い方とお得な機能【プラグイン編】

記事を書くと、自分ではサイトのURLを知っているので見ることは出来ますが、他の人は知りません。
良い事を書いても、誰も見てくれない事になってしまいます。
そんな時に「ping送信」は、色んな所にお知らせをしてくれる機能になります。
そこで「WordPress Ping Optimizer」のプラグインと言う事になるのですが、私が使う理由には大切なことがあるんです。
ping? ping送信とは?
ping(ピンまたはピング)とはサーバが正常に作動しているか確認するための確認方法なのです。
それが何?
と思うかもしれませんが、その送信先を色々な所で検証できます。
pingの送信先といいます。
簡単に説明すると!
インターネットの世界では一つのサバーだけではなく複数のサーバーで繋がっています。
そのサーバーに「確認通信」をすることで「自分のサイトで記事更新しましたよ」と知らせる効果もあります。
その中でもGoogleのサバーにお知らせすると、検索に対して自分の記事やサイトも含まれるようになり、結果検索で表示される順位が上がってきたりSEO効果も発揮します。
と言う事でサイトを運営し多くの人に見てもらおうとするなら、必要になってくる機能なんです。
wordpress-ping-optimizerの設定
管理メニューから「プラグイン」➡「新規追加」
新規追加画面で検索で「wordpress-ping-optimizer」と記入します。
確認し「インストール」➡「有効化」

管理メニューに戻り「設定」から「wordpress-ping-optimizer」に移動するとping送信欄は「一般設定の投稿設定」で記入している現在のping送信先が自動で挿入されています。

ここでwordpress-ping-optimizerのメリットの一つ
ping送信が正常に行われているかの確認が簡単にできます。
wordpress-ping-optimizer 設定画面説明

- PingへのURL
- 設定の保存
- Ping送信
- pingログ(送信履歴)
- 送信先URLへの反応
ping送信が正常に行われているかの確認は一度設定を保存し、ping送信を押します。

その後ページを再読み込みします。

ページ下に移動すると「ping送信ログ(送信結果)」が表示されます。
青く日付時間が表示されている部分をクリックすると、結果が表示されます。

この時赤く表示されているURLは通信確認が出来なかったping送信先URL(無くなっているかも)
※日本語に変換しています

青と緑は正常にping送信が出来たURL
と言う事は、赤く表示されたURLは設定していても不要なpingURLと言う事がわかります。
よく「ping送信先」などで検索すると「ping送信先」とか「最新入れて置きたいpingリスト」等と出ていきますが、殆んど使われていないURLが多いです。
この検証で使えるpingと使えないpingが判断できますので、使用できるpingURLだけを設定できます。
その結果、有効なpingURLだけを選別できると言う事になります。
これで色々なpingURLを調べ有効な物だけを記載すると、ロスなく活用できると言う事になりますが、何でも多ければいいと言う事はありません。
重要な所に確実に送ることが大切なので、多くても意味はなく、厳選したping送信が大切だと思っています。
見本になるかはわかりませんが、私が現在使用し確認したping送信先URLを例に挙げてみました。
- http://blogcircle.jp/ping/rcv/44425
- http://blog.with2.net/ping.php/
- http://ping.rss.drecom.jp/
- http://rpc.pingomatic.com/
- http://ping.feedburner.com/
- http://pingoo.jp/ping/
- http://ping.blo.gs
この記事を書いている時点ではどのpingも有効になっています。
コピーして使用できますので試してみたい方はどなたでもどうぞ!
pinng変更&設定手順
私が行った作業手順を紹介します!
今設定しているping消去から始めます。
管理メニューの「設定」から「投稿設定」に移動します
投稿設定画面の下へ移動し「更新情報サービス」の記入欄をすべて削除し「設定を保存」をクリック

管理メニューから「設定」➡「wordpress-ping-optimizer」をクリックし設定画面へ移動します。
PingのURLの欄は空になっていると思います。(空でない時は同じくすべて削除)
上記で記載されている「ping送信URL」をコピー&ペーストで貼り付けます。

個人で管理しているpingがあれば追加で貼り付け(にほんブログ村等のランキングサイト用pingURLなど)
設定を保存
これで作業は終了です。
確認で「すぐping送信」➡少し時間を空けて「ページを再読み込み」でpingログをクリックし確認します。

この時点ですべてのpingは正常に機能しています。
wordpress-ping-optimizer まとめ
wordpress-ping-optimizerは今のバージョンでの検証はないので、絶対のおすすめではありません。
他のサイトでは「pingの送信を減らすプラグイン」と言ううたい文句が多いですが、私がおすすめする理由は「使えるpingを選別」と言う作業が確認しながら行えるところです。
pingの選別が終わったらwordpress-ping-optimizerはインストールプラグインから削除してもいいと思っています。
「検索上位にきているサイトだから」と信じて設定するのではなく、自分の目で確かめながら進んでいく事もサイト作成には大事だと思います。
そんな確かめられるアイテムの一つを紹介した記事と思っていただければ幸いです。






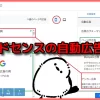
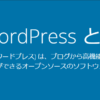

 ーーーーーー
ーーーーーー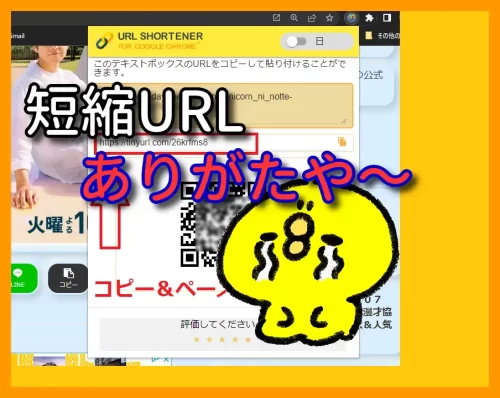

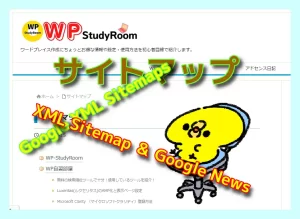







ディスカッション
コメント一覧
まだ、コメントがありません